이 기사는 Linux, 오픈 소스 개발, 배포판 등에 대한 지식을 높이는 최고의 잡지 인 Linux Format의 Ditching Pro에 제공되었습니다. 이 문서는 2020 년 5 월에 발행 된 264 호에 게재되었습니다. Linux 형식의 인쇄 또는 디지털 버전을 구독하십시오. 여기.
Canonical의 최신 Ubuntu 릴리스 인 “Focal Fossa”는 4 월 말에 거울을 맞았습니다. 따라서이 기사를 읽을 때까지 수천 명의 사람들이 다운로드하여 설치 한 다음 제공해야 할 내용에 깊은 인상을 받았습니다. 아직 시도하지 않았다면 치료를 받으러 온 것입니다. 버클과 우리는 Canonical의 최고로 새로운 것과 당신이 할 수있는 일을 보여줄 것입니다.
이전에 Linux를 사용해 본 적이 없다면 Ubuntu 20.04를 시작하는 것이 좋습니다. 현재 설정을 방해하지 않고 지금 시도해 볼 수 있습니다 (다운로드하고 USB 스틱에 쓰는 데 시간이 오래 걸림)..
리눅스로 전환해야하는 이유는 여러 가지가 있으며, 새로운 우분투 릴리스에는 하나 더 제공됩니다. 친구를 사용하여 독점 OS를 부러워하십시오. 업데이트로 인해 컴퓨터가 손상되는 것을 절대로 보지 마십시오. 광고 공간이 아닌 데스크탑을 즐기십시오. 적어도 상용 제품만큼이나 좋지 않은 경우가 많으며, 많은 경우 입증 할 수없는 뛰어난 자유 소프트웨어를 찾아보십시오. 몇 번의 클릭만으로 비디오 편집, 3D 모델링, 고성능 숫자 처리 및 AAA 게임까지 모두 가능합니다. 데스크탑 습관이 더 좌식이라면 우분투도 마찬가지입니다. 빠른 웹 브라우징, 간편한 이메일, 간편한 미디어 재생이 모두 가능합니다. 이 운영체제의 강력한 성능을 계속 읽어보십시오..
- 최고의 Linux 교육 제공 업체 목록은 다음과 같습니다.
- 사용 가능한 최고의 Linux 노트북 목록을 확인하십시오.
- 우리는 시장에서 최고의 라즈베리 파이 배포판 목록을 만들었습니다.
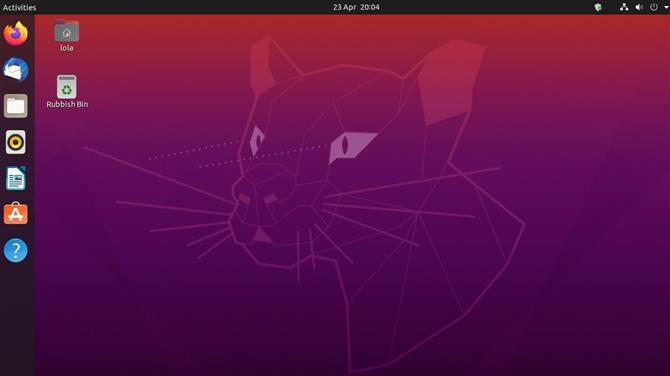
(이미지 제공 : Canonical)
초점 Fossa bossa nova
반짝 거리는 새로운 헤드 라인 잡기 기능이 아니라 이전 모델에서 개선 될 것으로 예상되어이 릴리스를 한동안 기대했습니다. 또한 고양이 같은 생물체의 이름을 따서 명명 되었기 때문에.
당연히 후드 아래의 모든 것이 새로 고쳐졌습니다. 새로운 5.4 커널은 새로운 하드웨어를 지원하고 이전 버전을 수정합니다. 대부분의 가정 사용자가 관심을 갖는 것은 데스크탑이며, Gnome 3.36의 모양과 동작이 그 어느 때보 다 향상되었습니다. Gnome과 Ubuntu에서 2 년 동안 버그를 해결하는 게임이있어 성능과 메모리 문제를 해결하는 것으로 보입니다. 하지만 이번 릴리스에서는 잘못된 종류의 땅콩 버터처럼 매끄 럽습니다.
우리가“어둡게”라고 애타게 언급 한 것은 많은 데스크탑 및 앱과 같이 우분투에 왔으며 이제는 일부 사람들이 눈에 쉽게 볼 수있는 어두운 모드 (기본이 아님)를 제공합니다. 밝거나 어둡습니다. 새로운 대담한 아이콘과 Yaru 테마가 마음에 드실 것입니다. Gnome의 응용 프로그램 폴더 기능은 응용 프로그램 메뉴의 아이콘을 서로 드래그하여 폴더를 만들 수있게함으로써 덜 어설프게되었습니다. 폴더에서 하나의 항목을 제외한 모든 항목을 제거하면 싱글 톤이 자동으로 주 메뉴로 승격되고 폴더가 제거됩니다. 깔끔한.
HiDPI 디스플레이가 있다면 분수 스케일링이 여기에 있다는 것을 알게되어 기쁩니다. (19.10과 달리) 명령 줄에서 어색하게 Gsettings를 호출 할 필요가 없습니다. 이전에는 정수 스케일링 만 사용할 수 있었으므로 사용자는 종종 작은 텍스트와 큰 텍스트 중에서 선택해야했습니다. 이제 설정> 화면 표시의 간단한 스위치를 통해 Goldilocks Zone을 활성화 할 수 있지만 전력 사용량 증가 및 선명도 감소에 대한 작은 인쇄 경고에 유의하십시오. 글을 쓰는 시점에서 독점 Nvidia 드라이버에서도 이것을 사용하는 데 문제가있는 것 같습니다.이 버그를 주시하십시오..
Nvidia에 관해 말하면, 그들의 드라이버는 이제 설치 매체에 포함되어 있으며 PPA에 의존하거나 Nvidia 웹 사이트에서 다운로드 할 필요가 없습니다. 게이머는 Feral의 게임 모드가 표준 설치의 일부라는 것을 알게되어 기쁩니다. 이를 통해 CPU 주파수 조정기, 스케줄러 및 기타 frob를 조정하여 프레임 속도를 높일 수 있습니다. 그리고 32 비트 라이브러리 팰 러버가 걱정 되더라도 Steam, Wine 및 Lutris에 필요한 모든 것이 여전히 저장소에 있습니다. 오래된 32 비트 응용 프로그램을 실행중인 경우 문제가 발생할 수 있으므로 18.04 설치를 제거하기 전에 테스트하십시오..
작동하지 않는 커뮤니티를 찾으면 여기에서 커뮤니티를 도울 수있는 기회가 있습니다. 우분투 소프트웨어 도구는 이제 기본값으로 스냅을 제공합니다. 실제로 우리가 검색 한 대부분의 응용 프로그램은이 형식으로 만 제공되었지만 일부 패키지는 전통적인 우분투 저장소에서 설치할 수 있습니다. 물론 ‘앱 스토어’에서 판매하지 않는 경우 Apt를 사용하여 명령 줄에서 패키지를 설치할 수 있습니다. 우리는 Snaps (및 Flatpaks)가 앞으로 몇 달 및 몇 년 동안 심각한 견인력을 얻을 것으로 예상합니다.
Software 응용 프로그램에서 볼 수 있듯이 여러 최신 도구 (Zoom 및 Slack과 같은 독점 도구, Riot 및 Signal과 같은 일부 도구)가 스냅으로 패키지되었습니다. 개발자가 배포판에 의존하여 제품을 패키지화하는 기존 방법을 점차 회피함에 따라이 숫자가 증가 할 것입니다..
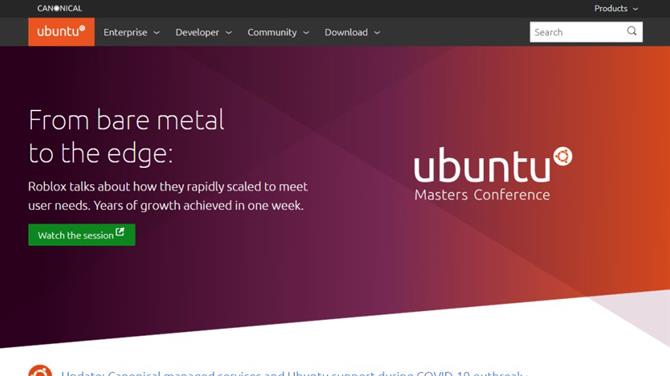
(이미지 제공 : Canonical)
우분투 설치
원하는 운영 체제에서 Ubuntu 설치 이미지를 다운로드 할 수 있습니다. 브라우저를 시작하고 https://ubuntu.com/download/desktop으로 이동하여 다운로드 버튼을 누르십시오. 당신이 자선을 느끼고 있다면, 당신은 또한 Canonical에 기부하고 그들이 그것을 투자하는 방법을 선택할 수 있지만, 이것은 전적으로 선택 사항입니다.
다운로드가 완료되는 동안 차 한 잔을 만드는 것이 좋습니다. 이제 선택한 소프트웨어 (예 : macOS의 토스트, Windows의 CDBurnerXP, Linux의 Brasero)를 사용하여 DVD에 쓸 수있는 2.5GB 디스크 이미지 (ISO) 파일이 있어야합니다. 오늘날 많은 PC와 대부분의 랩톱에는 광학 드라이브가 없지만 이미지는 USB 스틱에 기록 할 수 있습니다. 이미지는 훨씬 더 빠르게 부팅되고 DVD에서 부팅하는 것보다 훨씬 조용합니다. Unetbootin과 같은 프로그램이 자동으로 배포판을 다운로드하여 모든 종류의 멋진 방법으로 설정할 수 있지만, 우리는 크로스 플랫폼 Etcher 도구를 추천하기 위해 간단하게 유지하는 것을 선호합니다. https://etcher.io에서 가져 와서 시작하고 USB 드라이브를 꽂습니다 (내용이 모두 파괴되므로 귀중한 것이 없는지 확인)..
Ubuntu를 즐기기 전에 USB 또는 광학 미디어로 PC를 부팅하는 방법을 알아야합니다. 두 가지 옵션이 있습니다. 하나는 제공된 부팅 메뉴를 여는 것입니다. 모든 장치가이 기능을 제공하는 것은 아닙니다. 사용되는 키는 다릅니다. HP 시스템은 F9를 사용하고 Dell 및 Lenovo는 F12를 사용하고 이전 AMIBIOS 기반 시스템은 F8을 사용하고 Award 기반 시스템은 F11을 사용합니다. 시스템을 켠 직후에 키를 천천히 두 드려야합니다. CD-ROM / 광학 드라이브 옵션을 선택하면됩니다. 부팅 메뉴가없는 경우 다른 옵션은 BIOS / UEFI 설정 내에서 부팅 장치의 순서를 선택하는 것입니다. 일반적으로 시스템을 시작하는 동안 어떤 키를 눌러야하는지 설명하는 메시지가 나타납니다. 부팅 메뉴에서 Del (가장 일반적), F1, F2, Esc 또는 ‘특수’유지 보수 키 중 하나를 누르는 것처럼 액세스 할 수 있어야합니다. BIOS에서 Boot Device (부팅 장치) 메뉴를 찾아 DVD / 광 드라이브가 목록의 첫 번째 항목인지 확인하십시오. 저장 후 재부팅!
라이브 환경을 위험없이 탐색 할 수 있지만 최대의 즐거움과 성능을 위해 아래의 편리한 6 단계 안내서를 사용하여 Ubuntu를 하드 드라이브 또는 SSD에 설치하십시오. 하나가 있다면 1 단계와 2 단계마다 Windows 파티션 크기를 조정하는 대신 자체 장치에 Ubuntu를 설치하는 것이 좋습니다. 모두 제대로 작동하며 실제로 Ubuntu 설치 관리자에서 해당 단계를 수행 할 수 있습니다. 그러나 우리는 일이 항상 제대로 진행되는 것은 아니라는 것을 알기에 충분히 오래있었습니다. 계속 진행하기 전에 중요한 데이터를 백업하십시오. 예비 장치가있는 경우 해당 장치를 선택하고 디스크 지우기 및 4 단계에서 Ubuntu 설치 옵션을 사용하십시오. Molto semplice. 안전하게 플레이하려면 Oracle VirtualBox와 아래 가이드를 사용하여 가상 머신에 Ubuntu를 설치하십시오.
Virtual Box에 3 단계 설치
1. VirtualBox 받기
웹 사이트로 이동하여 운영 체제에 맞는 VirtualBox 6을 다운로드하십시오 (Windows 또는 OS X).이를 설치하고 가상 OS 파일을 저장하려면 최소 20GB의 공간 드라이브 공간이 필요합니다. Ubuntu ISO 파일도 필요합니다. 설치가 완료되면 ‘새로 만들기’버튼을 클릭하고 우분투라고 부릅니다..
2. 머신 만들기
Ubuntu를 선택하면 비트가 다운로드 한 ISO와 일치해야합니다. ‘다음’을 클릭하십시오. 메모리에서 2048을 권장하지만 PC가 8GB 인 경우 4096이 가장 좋습니다. 동적 하드 드라이브 크기를 제외하고 나머지는 모두 기본 설정으로 둘 수 있습니다. 기본값은 8GB입니다. 여유 공간이 있으면 최소 32GB를 권장합니다. 마침을 클릭하고 시작을 클릭하십시오..
3. 가상 우분투 시작
디스크를 요구하는 프롬프트가 나타나고 Ubuntu ISO 파일을 찾은 다음 ‘시작’을 클릭하십시오. Linux Ubuntu가 시작되면로드되면 Ubuntu를 사용해 보거나 설치 아이콘을 사용하여 가상 머신에 올바르게 설치할 수 있습니다. 확장 사용을 위해 디스플레이의 가상 머신 설정에서 3D 가속을 활성화하고 16MB를 할당하려고합니다.
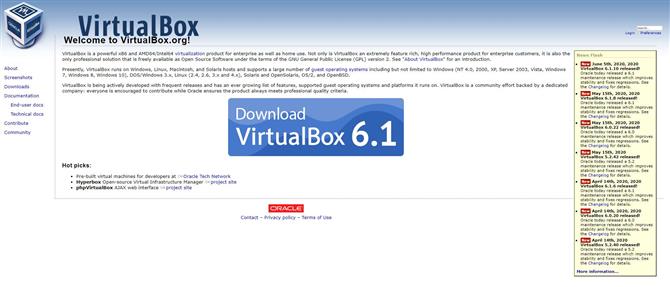
(이미지 제공 : Oracle)
우분투 설치 6 단계
1. 방 만들기
Ubuntu 설치를위한 빈 파티션을 만들려면 먼저 기존 Windows 파티션을 꽉 쥐어 야합니다. Windows에서 디스크 관리 도구를 실행하고 일반적으로 드라이브 문자 C가 할당 된 기본 파티션을 마우스 오른쪽 단추로 클릭 한 다음 팝업 메뉴에서 볼륨 축소 옵션을 선택하십시오..
2. 창 축소
그러면 축소 대화 상자가 나타나 하드 드라이브의 전체 크기와 선택한 파티션에서 짜낼 수있는 최대 공간을 보여줍니다. 새 파티션을 만들려면 메가 바이트 단위로 제공된 공간에 파티션 크기를 지정하고 ‘축소’를 클릭하여 프로세스를 시작하십시오..
3. 업데이트 및 플러그인
컴퓨터가 Ubuntu 설치 미디어에서 부팅되면 검사 목록이 표시됩니다. 이 화면에서 사용 가능한 두 개의 확인란을 선택하십시오. 첫 번째 확인란 옵션은 인터넷에서 사용 가능한 모든 업데이트를 가져오고 다른 하나는 MP3 콘텐츠 및 WiFi 펌웨어를 재생하는 데 필요한 플러그인을 설치합니다.
4. 여유 공간 사용
설치 유형이라는 화면에서 ‘다른 방법’라디오 버튼을 토글하여 디스크를 수동으로 분할하십시오. 우분투는 이제 하드 드라이브의 파티션 목록을 보여줍니다. ‘여유 공간’이라고 표시된 것을 선택하고 더하기 부호 ( ‘+’)를 클릭하여 Windows에서 확보 한이 공간에서 파티션을 만듭니다..
5. 파티션 정의
파티션 생성 상자에 Ubuntu 파티션의 크기를 입력하십시오. 그런 다음 ‘마운트 포인트’풀다운 메뉴를 사용하여 ‘/’옵션을 선택하십시오. 원하는 경우 동일한 방식으로 별도의 홈 파티션 (사용자 파일과 시스템 파일을 별도로 유지하려는 경우)을 만들 수 있습니다. 메뉴에서 / home을 선택하십시오..
6. 현지화 및 개인화
그리고 그게 다야. 설치 프로그램이 이제 Ubuntu 설치 프로세스를 시작합니다. 파일이 백그라운드에서 하드 드라이브로 복사되는 동안 로케일에 대해 묻습니다. 마지막 화면에서 원하는 로그인 및 암호 세부 정보와 컴퓨터 이름을 입력하라는 메시지가 표시됩니다.
데스크탑 심해 다이빙
Windows 또는 macOS에서 제공되는 Ubuntu는 언뜻보기에 극적으로 다른 것으로 보이며 약간 어려울 수도 있습니다. 그러나 걱정하지 마십시오. 곧 집처럼 느껴질 것입니다. 첫 번째 통화 포트는 응용 프로그램 메뉴 일 수 있습니다.이 메뉴는 화면 왼쪽 상단을 클릭하거나 Super (Windows) 키를 눌러 볼 수 있습니다. 실행중인 응용 프로그램이 표시되거나없는 경우 자주 사용하는 응용 프로그램이 표시됩니다. 처음 클릭하면이보기가 불분명합니다. 오른쪽 하단을 클릭하여 설치된 응용 프로그램 그리드 (아래 주석에 그림이 표시되어 베어링을 얻는 데 도움이 됨)를 찾을 수 있습니다..
표준 설치에는 시작하는 데 필요한 모든 것이 포함되어 있으며 원하지 않는 것을 묶지 않도록 노력합니다. 오피스 스위트, 게임 또는 기타 튀김 도구가 필요하지 않은 경우 최소 설치 옵션을 앞에서 언급했을 것입니다. 이렇게하면 약 기가 바이트가 절약됩니다. 조만간 응용 프로그램이나 여러 응용 프로그램을 추가하고 싶을 때 가장 쉬운 방법은 Dock의 Ubuntu Software 바로 가기 (오렌지 서류 가방 모양)를 사용하는 것입니다. Gnome Tweaks 도구는 첫 번째로 추가 된 도구 중 하나로 데스크탑의 모양과 동작을 다양한 방식으로 사용자 지정할 수 있습니다. 당신이 믿는 사람에 따라, 이것은 전혀 존재하지 않거나 Gnome 데스크탑에 기본적으로 포함되어야합니다. 우분투 소프트웨어에서 조정을 검색하고 녹색 설치 버튼을 클릭 한 후 비밀번호로 확인하십시오..
설치 관리자는 온라인 계정 (예 : Facebook, Google 등)을 추가하라는 메시지를 표시합니다. 이것들은 데스크톱 캘린더 및 파일 관리자와 적절히 통합되므로 Google 드라이브를 탐색하거나 새로운 Facebook 좋아요 또는 찌르기에 대한 알림을받을 수 있습니다 (아직 파고 들고 있습니까?) 이 계정을 이전에 추가하지 않은 경우 설정> 온라인 계정으로 이동하여 언제든지 추가 할 수 있습니다. 캘린더와 다른 것들이 제대로 동기화되기 전에 로그 아웃했다가 다시 로그인해야 할 수도 있습니다. 계정을 성공적으로 연결하고 이러한 모든 알림에 지친 경우 여기에서도 해당 알림을 제거 할 수 있습니다. 또는 캘린더 패널의 방해 사절 스위치는이 기능을 끄고 집중하게합니다..

(이미지 제공 : Canonical)
후드
우리는 그것을 얻는다. 새로운 Ubuntu 릴리스, 심지어 LTS도 이전과 같은 원인이 아닙니다. 경영진조차도 그것을 얻습니다. 주황색으로 커버를 찍고 ‘필수품’과 ‘혁신적인 새로운 기능’과 같은 최상급 요소를 사용하면 특히 정통한 Linux 사용자를 속일 수 없습니다. 우리는 항상 획기적인 변화가 없다는 것은 좋은 일이라고 말했습니다. 우분투가 규칙의 근본적인 재 작성이 아닌 개선이 최적의 경로라는 성숙도에 도달했음을 보여줍니다. 또한 초보자에게 적합한 다른 배포판이 많이 있으며 (우분투가 전문가들에게도 매우 인기가 있다는 점을 강조하겠습니다.) 어떤 사람들은 우분투의 관심을 끌지 못할 수도 있습니다. 우분투는 독자들 사이에서 가장 인기있는 배포판 중 하나이며 실제로 Linux 사용자는 일반적으로.
특히 새로운 APU뿐만 아니라 AMD의 Navi 12 및 14 GPU를 지원하며 오픈 소스 Nouveau 드라이버는 색상 관리를 개선했습니다. 인텔의 Comet Lake 칩과 11 세대 Tiger Lake 아키텍처에 대한 초기 지원이 있습니다. 커널 잠금 보안 모듈도이 릴리스에서 데뷔하여 사용자 공간 코드 (루트로 실행되는 경우에도)가 커널 작업을 방해하는 방법을 제한합니다. 몇 년 전에 보안 전문가 인 Matthew Garrett이 처음 제안한이 기능은 손상된 루트 계정으로 인해 발생할 수있는 피해를 제한하려는 관리자를 대상으로합니다. 주목할만한 몇 가지 파일 시스템 변경 사항이 있습니다. Microsoft의 새로운 오픈 소스 exFAT와 가상 머신과 디렉토리를 공유하기위한 빠른 VirtIO-FS가 지원됩니다. 우분투는 또한 최신 커널의 많은 기능을 백 포트하며, 주목할만한 추가 기능 중 하나는 Wireguard VPN에 대한 지원입니다. 감시 및 의심스러운 후원 ‘최고의 VPN’목록에서, 이것은 확실히 개인 정보 보호에 도움이 될 것입니다. 아직은 초창기이지만, 우리는 Wireguard가 VPN 영역을 이해하는 데 중요한 역할을 할 것으로 예상합니다. SSH 서버 설정과 훨씬 유사하여 OpenVPN보다 작고 빠르며 훨씬 더 쉽습니다..
낮은 사용자 공간으로 이동하면 새로운 홈 디렉토리 체제가 특징 인 245 시스템이 있습니다. 걱정하지 마십시오. 우분투는 기본적으로 이것을 사용하지 않으며, 솔직히 말해서이 기능이 패키지에 내장되어 있지 않은 것처럼 활성화 할 수 없었습니다. 다시, 초기. 또한 루트가 Oracle Solaris로 돌아가는 차세대 ZFS 파일 시스템을 사용하여 설치하는 실험적인 옵션도 있습니다. 라이센싱 충돌로 인해 Linux 커널에서이 문제가 해결되었으며 일반 사용자가 원하는 것은 아닙니다. 그러나 스토리지 및 중복 제거 요구 사항이 제각기 인 경우 ZFS는 설치 프로그램에서 단순한 확인란입니다. Ubuntu의 zsys 미들웨어는 소프트웨어 업데이트 전에 파일 시스템을 자동으로 스냅 샷하여 파일이 남쪽으로 가면 취소 할 수 있습니다.
Raspberry Pi (모델 2, 3 및 4)에 대한 새로운 공식 지원 대상이 기대됩니다. 개인 사용자, 특히 Pi 3 및 4의 Aarch64 / ARMv8 OS 하드웨어를 활용하려는 사용자에게 유용 할뿐만 아니라 Canonical의 인증을 받으면 기업이 Pi로 큰 일을하도록 장려 할 것입니다.
이 인증은 Ubuntu Server에만 적용되며 Canonical 웹 사이트를 통해 제공되는 유일한 Raspberry Pi 다운로드이지만 데스크톱을 추가하는 것은 간단합니다 (예 : xubuntu-desktop 패키지를 통해. Pi 4가 있고 여분의 oomph를 활용하고 싶다면 미쳐 가서 KDE Plasma를 설치하십시오. 현재 공식 Gnome 데스크탑은 Pi에서 지원되지 않지만 롤업 준비가 되었다면 Ubuntu MATE SD 카드 이미지 (https://ubuntu-mate.org에서 제공)를 잊지 마십시오. MATE 데스크탑은 저전력 장치 또는 Gnome 2를 좋아하는 사람들에게 이상적입니다. MATE 이미지는 GPD 포켓 및 MicroPC와 같은 UMPC에도 사용할 수 있습니다..
Flatpak은 Ubuntu Software 앱에서 설치할 수 없지만 명령 줄에서 사용할 수 있습니다. GUI 스타일을 설치하려면 vanilla Gnome Software 응용 프로그램을 설치하고 Flatpak 플러그인을 추가 한 후 다음을 사용하여 Flathub 저장소를 추가하십시오.
검색 경로에 대한 메시지를 참고하십시오. Flatpak 앱이 애플리케이션 메뉴에 표시되기 전에 다시 시작해야합니다. 약간 혼란 스럽지만 이제 응용 프로그램 메뉴에 “Ubuntu Software”와 “Software”라는 두 개의 앱 스토어가 있습니다. 후자는 플랫 팩, 스냅 또는 구식 DEB와 같은 패키지 소스의 전체 영역에서 설치할 수 있습니다. 원하는 경우 [c] snap-store [/ c] 패키지를 제거 할 수도 있습니다..
그게 다야
그리고 그것으로 우리는 가야합니다. 우리는 아직 WSL을 통해 Windows에서 Ubuntu를 실행하는 어두운 기술에 대해서는 다루지 않았지만 곧 WSL 2가 주류가 될 것이므로 확실히 흥미로운 노력이 될 것입니다.하지만 아마도 가정 사용자보다 개발자에게 더 관심이 될 것입니다. 서버에서 Ubuntu 18.04를 실행중인 경우 20.04.1 포인트 릴리스까지 업그레이드를 중단하는 것이 좋습니다. 우분투에는 훨씬 더 많은 것들이 있으며 우리는 그것에 대한 귀하의 의견과 다른 맛을 듣고 싶습니다. Focal Fossa famalam 사이에서 행복한 포식!
- 가장 가벼운 Linux 배포판을 선택했습니다.
