디즈니의 모든 콘텐츠를 좋아하지만 Amazon Fire Stick에 가져 오는 데 어려움을 겪고 있다면 혼자가 아닙니다.
디즈니 플러스와 파이어 스틱에는 몇 가지 문제가있을 것입니다. 실제로 완벽하게 만들어진 앱은 없으며, 모두 한 가지로 합쳐집니다. FireStick을 사용하여 좋아하는 디즈니 프로그램과 영화를 보려면 먼저 몇 가지 문제를 해결해야 합니다.
디즈니 플러스 서버가 다운되면 뉴스를 확인하십시오. 모든 것이 정상인 것 같으면 인터넷 연결을 확인하거나 로그 아웃했다가 Disney Plus 계정에 다시 로그인하십시오. FireStick 또는 인터넷 브라우저를 다시 시작하는 것도 도움이됩니다.
이것이 작동하지 않더라도 이것이 바로 우리가 여기에있는 이유이며, 이러한 문제를 극복하고 Firestick에서 좋아하는 Disney Plus 컨텐츠를 즐길 수 있도록 도와줍니다.
이 기사에서는이 문제를 해결할 수있는 해결책을 얻을 수 있습니다. 더 깊이 파헤쳐 봅시다!
디즈니 플러스는 파이어스틱과 호환되지 않나요?
디즈니 플러스는 아마존 파이어스틱과 완벽하게 호환됩니다.
Firestick은 여러 앱, 채널, 넷플릭스 및 훌루와 같은 라이브 스트리밍 서비스를 손쉽게 이용할 수 있는 장치입니다. 디즈니 플러스는 아마존 파이어스틱을 통해 액세스할 수 있는 라이브 스트리밍 플랫폼 중 하나에 불과합니다. Alexa의 음성 명령을 통합하여 Disney+ 콘텐츠를 시청할 수도 있습니다.


You can buy a new Fire TV remote on Amazon in case you suspect that the remote isn’t functioning well.
Amazon Fire Stick에 Disney+를 추가하려면 어떻게 하나요?
Amazon Fire Stick의 “앱 및 게임” 섹션에서 Disney+를 다운로드할 수 있습니다.
Amazon Fire Stick에 Disney+를 추가하는 방법은 스마트 장치에서 앱을 다운로드하는 것과 같습니다. Amazon Fire Stick에 “Disney+”를 입력하고 “다운로드”를 클릭하세요. 앱이 즉시 설치됩니다. 설치가 완료되면 Disney+ 및 해당 기능에 액세스할 수 있습니다.
디즈니 플러스가 계속 충돌하는 이유는 무엇인가요?
인터넷 속도 저하, 메모리 부족 또는 비호환성 등 디즈니 플러스가 계속 충돌하는 데는 여러 가지 이유가 있습니다. 다행히도 이 문제를 방지할 수 있는 몇 가지 단계가 있습니다:
Firestick 업데이트
Fire Stick에서 Disney+를 시청하려고 하는데 작동하지 않는 경우, 몇 가지 방법을 시도해 문제를 해결할 수 있습니다. 먼저 Firestick이 최신 소프트웨어 버전으로 업데이트되었는지 확인할 수 있습니다.
Firestick에서 오래된 소프트웨어를 실행중인 경우 오래된 소프트웨어로 인해 많은 TV 기능에 액세스 할 수 없거나 전혀 작동하지 않을 수 있으므로 문제가 발생할 수 있습니다.
Firestick을 최신 버전의 Fire OS로 업데이트하려면 다음 단계를 따르세요:
- 설정 > 내 Fire TV > 정보 > 업데이트 확인으로 이동합니다.
- 업데이트를 사용할 수 있으면 업데이트 설치를 선택합니다.
- Firestick이 재부팅되고 업데이트가 설치됩니다.
- 업데이트가 설치되면 Firestick에서 Fire OS 5.0이 실행됩니다.
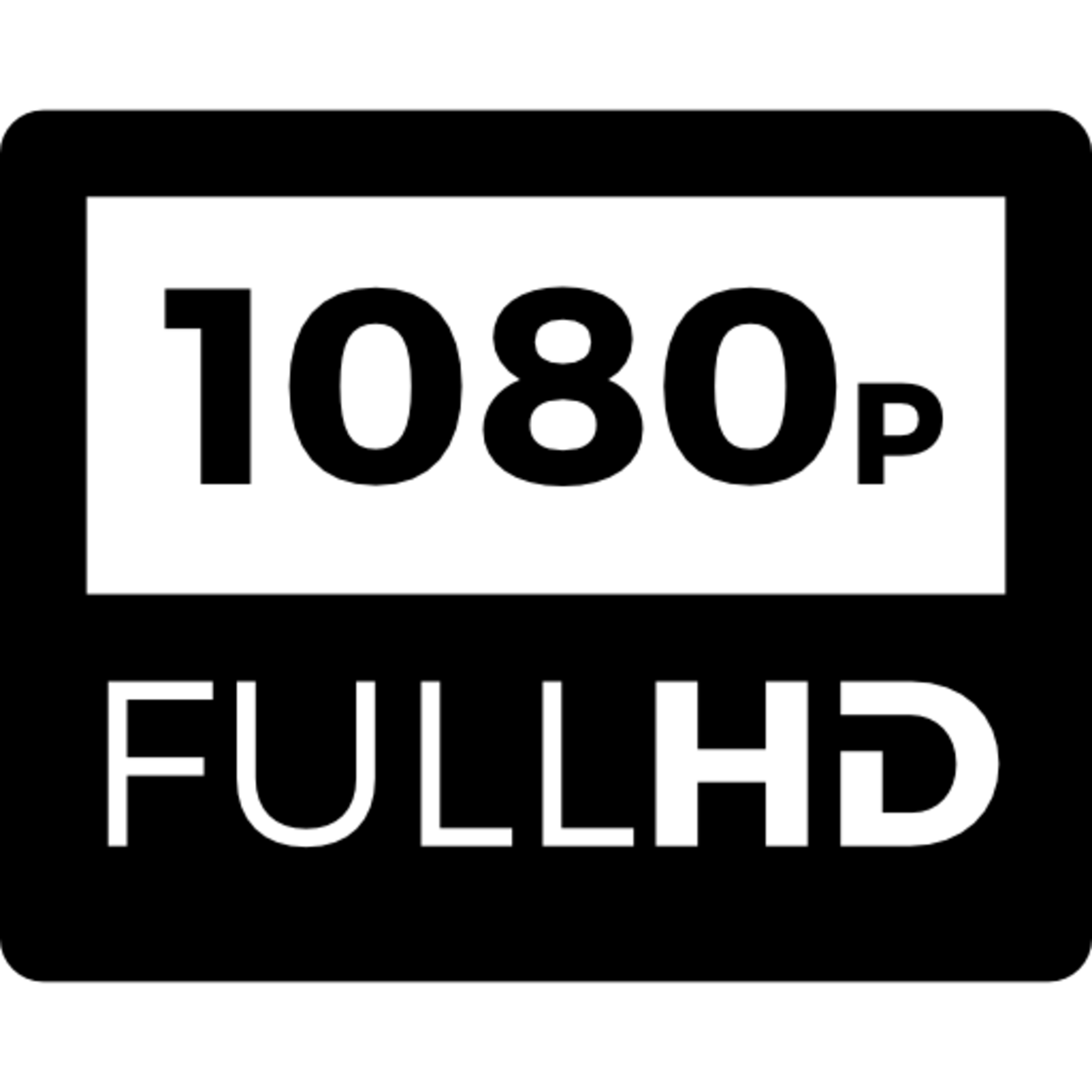
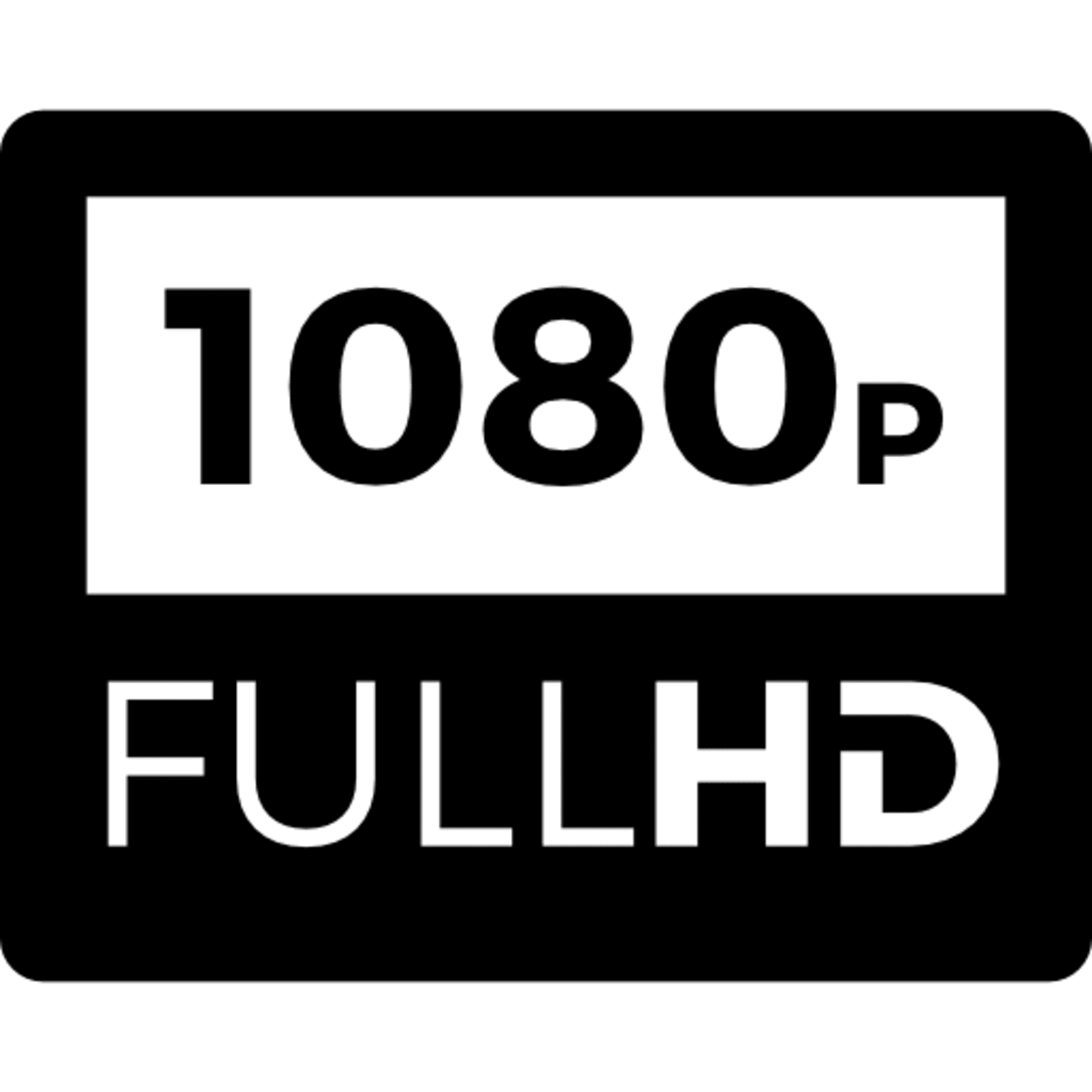
HD 안테나 확인
Fire Stick에서 Disney+를 시청하려고 하는데 작동하지 않는다면, HD 안테나가 있는지 확인해야 합니다.
그렇지 않다면 디즈니 플러스를 시청하려면 하나를 구입해야 합니다. 이렇게 하려면 Fire Stick의 설정 메뉴로 이동하여 장치를 선택하세요. 그런 다음 개발자 옵션을 선택합니다. 마지막으로 HDCP를 활성화합니다.
이 작업을 완료하면 Fire Stick에서 Disney+를 시청할 수 있습니다.
연결 신호 강도 확인
Fire Stick에서 Disney+가 작동하지 않는 경우 시도할 수 있는 또 다른 방법은 연결 신호 강도를 확인하는 것입니다.
신호가 충분히 강하지 않다면 그 이유일 수 있습니다. 신호 강도를 확인하려면 설정 > 네트워크 > 상태로 이동하여 신호 강도 섹션을 확인하세요.
약함이라고 표시되면 스트리밍에 문제가 있는 것일 수 있습니다. 연결을 강화하려면 몇 가지 방법을 시도해 보세요.
먼저, 유선 연결은 안정적이고 강력한 WiFi 연결을 보장하므로 이더넷 케이블을 통해 Firestick을 라우터에 연결해 보세요. 이더넷을 연결할 수 없는 경우 Firestick을 라우터에 더 가까이 이동해 볼 수도 있습니다. 이렇게 하면 약한 신호 문제가 해결됩니다.
라우터 다시 시작
Firestick에서 Disney Plus를 실행하려면 인터넷 연결이 필요하며 오늘날 모든 스마트 TV는 안정적인 WiFi 연결에 의존합니다.
따라서 어떤 이유로 라우터가 올바르게 작동하지 않는 경우 Firestick 장치에서 Disney Plus가 작동하지 않는 이유 일 수 있습니다. 따라서 라우터를 다시 시작하여 라우터 및 WiFi 신호의 연결 문제 또는 문제를 해결해야합니다.
- 라우터를 재시작하려면 전원 코드를 찾아 콘센트에 꽂아야 합니다.
- 라우터가 연결되면 재설정 버튼을 찾아야 합니다.
- 재설정 버튼은 보통 라우터 뒷면에 있습니다.
- 재설정 버튼을 찾으면 30초 동안 길게 눌러야 합니다.
- 30초가 지나면 라우터가 자동으로 재부팅됩니다.
라우터 수리를 위한 추가 문제 해결 팁: 주황색 표시등이 깜빡이는 Cox 라우터를 고치는 방법?
Firestick에서 캐시 데이터 지우기 시도하기


Cache data is data that is stored in a cache. A cache is a small, fast memory that stores frequently accessed data.
최신 장치에 문제가있는 경우 캐시 데이터를 지우면 앱의 많은 문제와 문제를 해결할 수 있으므로 좋은 해결책이 될 수 있습니다.
캐시에서 데이터에 액세스하면 일반적으로 주 메모리에서 동일한 데이터에 액세스하는 것보다 빠릅니다. 하지만 디즈니에 따르면 이 임시 데이터는 시간이 지남에 따라 손상되어 문제를 일으킬 수 있다고 합니다.
Firestick에서 캐시 데이터를 지우려면 다음 단계를 따르세요:
- Firestick 기기에서 설정 메뉴를 엽니다.
- 내 Fire TV 옵션을 선택합니다.
- 개발자 옵션 메뉴 항목을 선택합니다.
- 캐시 지우기 메뉴 항목을 선택합니다.
- 확인 메시지가 나타납니다. 캐시 지우기 버튼을 선택하여 확인합니다.
디즈니 플러스 업데이트
오래된 소프트웨어를 실행하는 것과 마찬가지로 FireStick은 문제를 일으킬 수 있습니다. 이전 버전의 Disney Plus 앱을 사용하면 응용 프로그램 실행에 오류 및 문제가 발생할 수도 있습니다.
따라서 디즈니 플러스가 최신 버전으로 업데이트되었는지 확인해야 합니다.
업데이트되지 않은 경우 다음 단계에 따라 업데이트하세요:
- 장치에서 Disney+ 앱을 엽니다.
- 화면 오른쪽 하단의 프로필 아이콘을 탭합니다.
- 화면 오른쪽 상단의 설정 아이콘을 탭합니다.
- 아래로 스크롤하여 프로필 업데이트를 탭합니다.
- 업데이트하려는 프로필 옆의 업데이트 버튼을 탭합니다.
- 새 정보를 입력하고 저장을 탭합니다.
| 인터넷 서비스 제공업체(ISP)에 문의하기 | 라우터를 재시작한 후에도 WiFi 신호 강도 문제가 지속된다면 인터넷 서비스 제공업체 측에서 문제를 일으켰을 가능성이 높습니다. 따라서 인터넷 서비스 제공업체에 연락해 문제를 설명하세요. 아마도 모뎀을 재설정하거나 10분 정도 기다렸다가 다시 작동하는지 확인하라고 알려줄 것입니다. 그래도 문제가 해결되지 않으면 라우터의 하드웨어 문제를 해결하고 다시 작동할 수 있도록 팀을 집으로 보내드릴 것입니다. |
| 디즈니 플러스 계정에 재로그인 | 인터넷 연결 문제가 아니라면 디즈니 계정에 다시 로그인해 보세요. 이 방법은 애플리케이션을 열고 닫는 것과 동일한 방식으로 작동합니다. 이 수리를 위해 다음 절차를 따르세요: – Fire TV에서 Disney+ 앱에 액세스합니다. – 아바타를 클릭하여 로그아웃을 선택합니다. – 로그인 정보를 입력하여 다시 로그인합니다. |
| 스트리밍 장치 다시 시작하기 | 위의 단계로 해결되지 않으면 스트리밍 장치를 재시작하는 등 몇 가지 다른 방법을 시도해 볼 수 있습니다. 장치를 재시작하면 대부분의 근본적인 문제를 해결하고 문제를 해결할 수 있습니다. Firestick을 재시작하는 방법에는 몇 가지가 있습니다. 한 가지 방법은 설정 메뉴로 이동하여 “다시 시작”을 선택하는 것입니다. 또 다른 방법은 전원에서 장치를 몇 초 동안 분리했다가 다시 연결하는 것입니다. |
디즈니 플러스 글리치 수정
자주 묻는 질문 (FAQ)
디즈니 플러스를 사용할 때 파이어 스틱 오류 코드 83을 수정하는 방법?
오류 코드 83은 호환되는 장치를 사용하는 경우 Disney Plus 앱이 적절하게 감지 할 수 없을 때 발생합니다. 이는 Disney Plus의 보안 기능 때문입니다. “죄송합니다, 기술적 문제가 발생했습니다. 나중에 다시 시도해 주세요.”라는 오류 메시지가 표시됩니다.
앱의 캐시를 지우면 이 문제가 해결됩니다. 다른 글: Roku에서 디즈니 플러스 문제 해결하기: 빠른 해결 가이드를 확인하세요.
FireStick에서 Disney Plus 앱이 왜 그렇게 느린가요?
오류 코드 83과 마찬가지로 앱의 캐시를 지우면 FireStick의 속도 또는 로딩 시간이 증가합니다. FireStick이 느려질 가능성은 지속적으로 사용하기 때문에 메모리가 쌓여 로딩 시간이 느려집니다.
또한 인터넷 연결 속도가 느린 FireStick의 원인이 될 수도 있으므로 라우터 또는 인터넷 제공 업체 서비스에 문제가 있는지 확인해야합니다. 문제를 해결할 수없는 경우 전문가가 문제를 해결할 수 있습니다.
Amazon Fire Stick을 TV에 어떻게 연결하나요?
Amazon Fire Stick을 TV에 연결하려면 장치 뒷면의 HDMI 포트를 TV의 HDMI 포트에 연결하세요.
Amazon Fire Stick에 앱을 설치하려면 어떻게 하나요?
Amazon Fire Stick에 앱을 설치하려면 Amazon Appstore로 이동하여 설치하려는 앱을 선택하세요.
결론
여기까지입니다! 도움이 될 만한 다른 해킹 방법을 찾으면 이 글을 업데이트하겠습니다. Firestick이 Disney Plus를 실행하는 데 문제가있는 경우 대부분의 사람들이 직면하는 일반적인 문제이므로 걱정할 필요가 없습니다.
소프트웨어 문제이고 Firestick의 하드웨어가 정상적으로 작동하는 한이 문제에 대한 몇 가지 수정 사항이 있으므로 걱정할 필요가 없습니다.
오래된 소프트웨어는 어려움을 겪으므로 항상 최신 기능을 실행할 수 있도록 Firestick TV를 업데이트하십시오. 그리고 디즈니 플러스는 인터넷이 필요하므로 인터넷 연결에 문제가 없는지 확인하세요. 인터넷에 문제가 있는 경우 라우터를 재시작해 볼 수 있습니다. 그래도 문제가 해결되지 않으면 인터넷 서비스 제공업체에 문의하세요.
최신 버전으로 업데이트하지 않은 경우 버그가 있거나 충돌이 발생할 수 있으므로 디즈니 플러스 앱을 업데이트해 볼 수도 있습니다.
마지막 방법은 스트리밍 장치를 재시작하는 것인데, 재설정은 설정 변경으로 인해 발생할 수 있는 소프트웨어의 사소한 문제를 해결할 수 있기 때문입니다.
다른 기사
- 리모컨 없이 삼성 TV 켜기 (방법)
- TCL TV에 블루투스가 있나요? (답변)
- Hisense TV가 켜지지 않는 문제 해결 방법 (설명)
이 기사의 비주얼 스토리 버전을 보려면 여기를 클릭하세요.
