어두운 모드 트렌드는 속도 저하의 징후가 없으며 Gmail은 어두운 재 설계를받는 최신 앱 중 하나입니다..
iOS 13 및 Android 10이 출시 된 지 몇 달이 지났지 만 시스템 전체의 어두운 모드가 있었지만 두 운영 체제에서 크게 인기가 있었음에도 불구하고 Gmail은 적합한 새로운 색 구성표를받는 마지막 주요 앱 중 하나였습니다..
Gmail의 어두운 모드는 데스크톱과 모바일 모두에서 사용할 수 있으며 (몇 가지주의 할 사항은 설명 할 것이므로) 사용해 볼만한 이유가 많이 있습니다. 첫째, Google 자체 연구에 따르면 어두운 픽셀은 흰색 픽셀보다 전력 소비량이 훨씬 적습니다. 즉, Gmail에서 어두운 모드를 사용하면 앱에서 많은 시간을 소비하는 경우 배터리를 충전하는 동안 조금 더 오래 지속됩니다..
어두운 디자인은 눈에 띄는 흰색 옵션보다 눈에 더 좋으며 읽은 메시지와 읽지 않은 메시지의 대비가 높아져받은 편지함을보다 쉽게 관리 할 수 있습니다..
마지막으로 멋지게 보입니다. 구글은 Gmail 용 다크 모드를 서두르지 않았으며 디자인에 소요되는 추가 시간은 실제로 우리의 견해로는 실제로 보여줍니다..
데스크탑에서 다크 모드를 활성화하는 방법
바탕 화면에서 Gmail의 어두운 모드를 활성화하려면 Gmail.com으로 이동하여 프로필 사진 오른쪽 상단의 톱니 바퀴 모양의 ‘설정’아이콘을 클릭하십시오. ‘테마’를 선택하고 다양한 사진 테마를 지나서 스크롤 한 다음 검은 색 썸네일을 클릭하십시오 (이 위에 마우스를 놓으면 ‘다크’라는 레이블이 나타납니다).
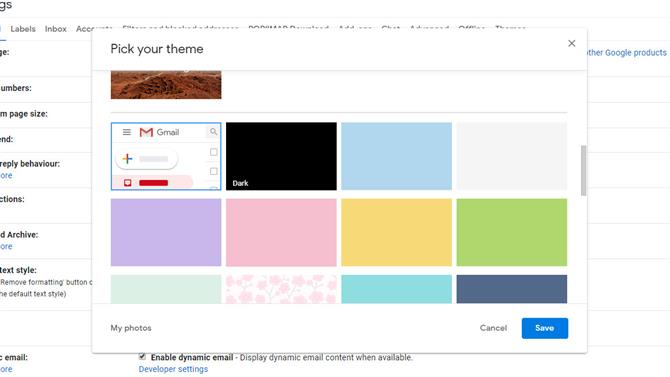
(이미지 크레디트 : Google)
Android 용 Gmail에서 어두운 모드를 활성화하는 방법
먼저 Google Play 스토어 페이지를 방문하여 ‘업데이트’버튼을 확인하여 최신 버전의 Gmail 앱이 설치되어 있는지 확인하십시오. 해당 버튼이 나타나지 않으면 계속 진행하는 것이 좋습니다.
Android 10의 시스템 전체 어두운 테마를 사용하도록 설정 한 경우 앱이 자동으로 새 모양으로 전환되어야합니다. 또는 왼쪽 상단의 메뉴 아이콘을 누르고 아래로 스크롤하여 ‘설정’, ‘일반 설정’을 차례로 눌러 수동으로 활성화 할 수 있습니다. 여기에서 Gmail 테마를 밝게, 어둡게 또는 시스템 기본값으로 변경할 수 있습니다.
슬프게도 어두운 모드는 Android Pie 또는 이전 버전을 사용하는 경우 사용할 수 없지만 어두운 모드가 활성화 된 웹 브라우저에서 Gmail.com을 방문하면 여전히 어두운 모드에서 Gmail을 사용할 수 있습니다. 이 옵션은 Android 용 Chrome 및 Firefox 미리보기에서 사용할 수 있습니다..
iOS 용 Gmail에서 어두운 모드를 활성화하는 방법
iOS 용 다크 모드는 Android 버전보다 도착하는 데 시간이 조금 더 걸리며, Apple이 서버 측에서 활성화 할 때까지이 옵션을 사용하지 못할 수 있습니다. iOS에서 Gmail의 어두운 모드를 전 세계적으로 사용할 수있는 경우 계속 업데이트합니다.
휴대 전화가 시스템 전체 어두운 모드를 사용하는 경우 새 옵션이 도착하면 자동으로 활성화됩니다. 또는 Gmail 앱의 햄버거 메뉴를 탭하고 ‘설정’을 선택한 다음 ‘테마’와 ‘어두운’을 차례로 탭하여 회전 할 수 있습니다..
- Chrome에 다크 모드를 활성화하는 방법
