연중 최고의 PC 게임 중 하나에서 멋진 장면을 캡처하고 싶거나 재생 중 발생하는 문제를 해결하려고 할 때 Steam의 내장 단축키를 사용하여 스크린 샷을 찍으면 프로세스가 매우 간단 해집니다. 스크린 샷이 저장된 위치는 직관적이지 않습니다..
걱정하지 마십시오. 클라이언트 자체를 통하거나 파일 시스템을 직접 사용하든 Steam의 스크린 샷 폴더를 찾는 방법을 알려 드리겠습니다..
Steam 클라이언트를 사용하여 Steam의 스크린 샷 폴더를 찾는 방법
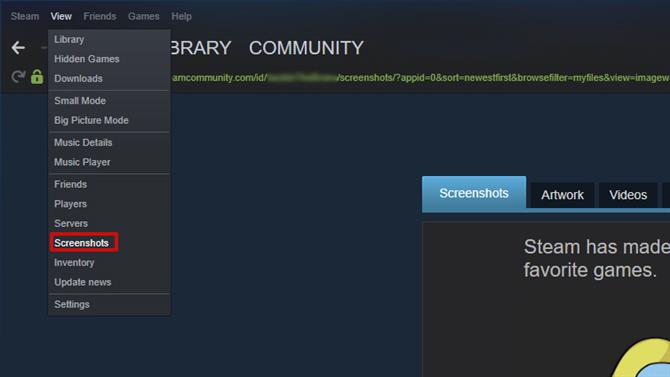
(이미지 크레디트 : 미래)
Steam의 스크린 샷 폴더를 찾는 가장 쉬운 방법은 Steam 자체를 이용하는 것입니다. 메뉴 표시 줄에서 “보기”를 클릭하고 “스크린 샷” 드롭 다운 메뉴에서 스크린 샷을 찍은 경우 여기에 스크린 샷과 함께 수행 할 작업에 대한 옵션이 표시됩니다.
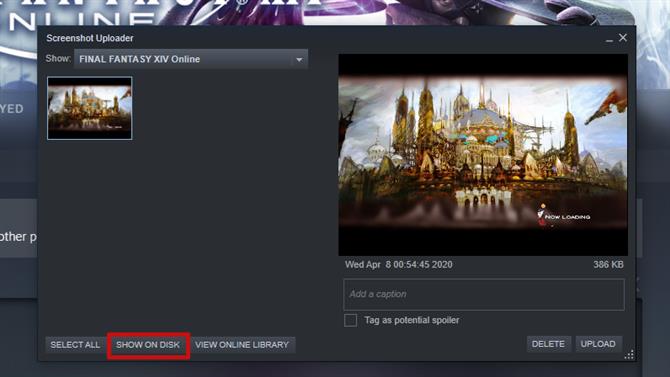
(이미지 크레디트 : 미래)
그 자체로는 흥미롭지 만 우리가 찾고있는 것은 하단에있는 버튼이 “디스크에 표시.” 클릭하면 특정 스크린 샷이 저장된 디렉토리에 시스템의 파일 탐색기가 열립니다..
어떤 이유로 든 Steam 클라이언트에 액세스 할 수없고 시스템에 저장된 이미지 파일 Steam을 찾아야하는 경우 사용하는 시스템에 따라 다릅니다..
컴퓨터의 파일 시스템을 사용하여 Steam의 스크린 샷 폴더를 찾는 방법
먼저 Steam의 설치 디렉토리로 이동하십시오 :
Windows 8 및 Windows 10에서 기본값은 C : \ Program Files (x86) \ Steam.
Mac에서 기본값은 사용자 / {사용자 이름} / 라이브러리 / 응용 프로그램 지원 / 증기, 사용자 이름은 Steam 사용자 이름이 아닌 Mac 사용자 이름입니다..
Linux 시스템에서 기본값은 ~ / .local / share / Steam.
다른 곳에 Steam을 설치했다면 Steam 폴더를 설치 한 곳으로 이동해야합니다. Steam의 설치 디렉토리를 찾았 으면 다음을 수행하여 찾고있는 스크린 샷을 찾으십시오..
- 로 이동 “사용자 데이터” 예배 규칙서. Steam 클라이언트에서 설정 한 계정 수에 따라 이름 대신 번호가 하나 이상의 폴더가 표시됩니다. 다른 계정의 사용자 ID 번호입니다. 압도적 인 대다수의 경우 폴더가 하나만있을 수 있지만 사용자가 여러 명인 경우 계정에 할당 된 폴더를 찾기 위해 약간의 탐색 및 역 추적이 필요할 수 있습니다..
- 사용자 폴더로 이동하여 열고 레이블이 지정된 폴더를 찾으십시오. “760.” 해당 폴더를 열고 레이블이 지정된 폴더를 엽니 다 “먼.”
- 모든 사용자가 ID를 가지고있는 것처럼 모든 게임도 마찬가지입니다. 게임 라이브러리가 큰 경우 번호가 매겨진 각 폴더를 클릭하는 것이 스크린 샷을 찾는 효율적인 방법이 아닙니다. 더 쉬운 방법은 이 웹 사이트 찾고있는 게임을 검색하십시오. 게임 ID 또는 게임 제목으로 검색 할 수 있습니다.
- 게임 ID를 알고 나면 해당 폴더로 이동하여 엽니 다. 라벨이 지정된 폴더로 이동 “스크린 샷” 스크린 샷은이 폴더에 있습니다.
- 2020 년 Steam에서 최고의 게임을 확인하십시오.
