우리의 참여를 유지하는 최고의 기술 중 하나는 항상 텔레비전이었습니다. 요즘에는 모든 사람들이 다양한 기능을 위해 스마트 TV를 구입하려고합니다. 텔레비전 팬들에게 어필할 수 있는 다양한 지능형 기능을 제공하기 때문에 엔터테인먼트의 최신 트렌드가 되었습니다.
Vizio 스마트 TV는 합리적인 가격에 스마트 기능을 갖춘 최고의 옵션 중 하나입니다. 그러나 Vizio TV를 Wi-Fi 네트워크에 연결하는 데 문제가있는 경우 올바른 위치에 왔습니다.
메뉴로 이동하여 네트워크 연결에서 무선 옵션을 선택하기만 하면 됩니다. 그러나 이것이 작동하지 않는 경우이 기사에서는 리모컨없이 Vizio 스마트 TV를 Wi-Fi 네트워크에 연결하는 6 가지 방법을 제공합니다.
우선, 다음 단계에 대한 개요와 시도해 볼 가치가 있는 이유를 설명합니다.
| 무엇을 해야 하나요? | 설명 |
| 범용 리모컨을 사용합니다. | 하나의 리모컨으로 모든 장치를 조작할 수 있습니다. |
| 인터넷 케이블에 연결합니다. | 더 안정적이고 빠른 유선 인터넷. |
| SmartCast 앱을 설치합니다. | 휴대폰을 사용하여 Wi-Fi 네트워크에 연결합니다. |
| USB 키보드를 연결합니다. | USB 키보드를 사용하여 TV 주변에서 작업하세요. |
| 원격 앱을 다운로드합니다. | 리모트 앱을 사용하면 Vizio 스마트 TV와 Wi-Fi 연결을 간단하게 설정할 수 있습니다. |
| 무선 어댑터 | 이더넷 포트가 없는 경우 무선 어댑터를 사용하여 TV를 네트워크에 연결할 수 있습니다. |
Vizio TV가 Wi-Fi에 연결되지 않는 이유는 무엇입니까?
휴대 전화를 사용하든 테이블을 사용하든 인터넷에 연결되지 않는 경우 일반적인 문제는 인터넷 연결 때문일 수 있습니다. Wi-Fi 라우터와 TV 간의 통신에 문제가 있는 경우 제대로 스트리밍할 수 없습니다.


Sony Smart Television
스마트 TV를 사용하면 거의 무한한 엔터테인먼트 옵션이 있습니다. 좋아하는 영화와 음악은 대형 화면에서 시청하는 것이 가장 즐겁습니다.
인터넷은 비디오 스트리밍 외에도 다양한 선택지를 제공합니다:
- 온라인 영화관에서 영화, TV 시리즈 또는 TV 프로그램을 시청할 수 있는 기능.
- 최신 모델에는 브라우저가 함께 제공됩니다. 인터넷에서 정보를 검색하고 작업을 할 수 있습니다.
- 스마트폰에서 재생되는 동영상은 대형 화면으로 방송됩니다. 이 기능은 YouTube를 시청할 때 자주 사용됩니다.
반면에 인터넷이 아니라면 내부 문제로 인해 Vizio TV가 느리게 작동 할 수 있습니다. 여기에서 다른 기사를 읽어보세요: Vizio TV가 왜 그렇게 느린가요? – 진실이 밝혀졌습니다!
리모컨 없이 Vizio TV를 Wi-Fi에 연결하는 방법은?
Vizio TV는 리모컨에 크게 의존하지만 리모컨 없이 사용하는 것은 어렵지 않습니다.
Vizio의 최고급 품질을 계속 즐기기 위해 리모컨 없이 Vizio TV를 Wi-Fi 네트워크에 연결하는 방법을 보여 드리겠습니다.
1. 범용 리모컨으로 Vizio TV를 Wi-Fi에 연결하기


범용 리모컨을 사용하여 Wi-Fi 연결을 시도할 수 있습니다. 이 장치를 사용하면 스마트 가전 제품을 간단하게 사용할 수 있습니다. 하나의 범용 리모컨으로 모든 제품을 작동할 수 있으므로 다양한 제품용 리모컨을 여러 개 구입하지 않아도 됩니다.
범용 리모컨을 구매할 때는 다음 사항을 염두에 두세요:
- 편리한 특성.
- 활동에 따른 규정.
- 다른 가젯과 함께 작동하는 기능
2. 이더넷 케이블에 연결합니다.


You’ll find Ethernet ports at the back of your Vizio TV.
이더넷 연결을 사용하여 Vizio TV를 인터넷에 쉽게 연결할 수 있습니다. 이더넷 케이블을 사용하면 빠른 속도로 인터넷의 모든 이점을 활용할 수 있습니다. 방법은 다음과 같습니다:
- 먼저 TV의 이더넷 포트를 확인해야 합니다. 일반적으로 TV 후면 패널의 다른 포트 근처에 있을 것입니다.
- 포트를 찾았다면, TV의 이더넷 선 끝을 포트에 연결하세요.
- Wi-Fi 라우터는 케이블의 다른 쪽 끝이 연결되는 곳입니다. 이렇게 하면 TV가 직접 인터넷에 연결됩니다.
- 케이블을 연결한 후 몇 가지 설정을 해야 합니다. 그러려면 TV를 켜고 메뉴에 액세스하세요. 모든 Vizio TV에 물리적 메뉴 버튼이 있는 것은 아니기 때문에 여기에는 제한이 있습니다.
- 메뉴에서 홈 네트워크 옵션을 선택해야 합니다. 그런 다음 연결 유형으로 유선 네트워크를 선택합니다.
- 이후에는 Vizio TV를 Wi-Fi 또는 인터넷에 연결해야 합니다.
편리한 방법이지만 모든 사람에게 적합한 것은 아닙니다. TV 뒷면에 이더넷 포트가 있고 물리적 메뉴 버튼을 지원하는 경우 이 방법을 사용해 볼 수 있습니다. 그렇지 않은 경우 다음 옵션으로 진행할 수 있습니다.
3. SmartCast 앱을 설치합니다.
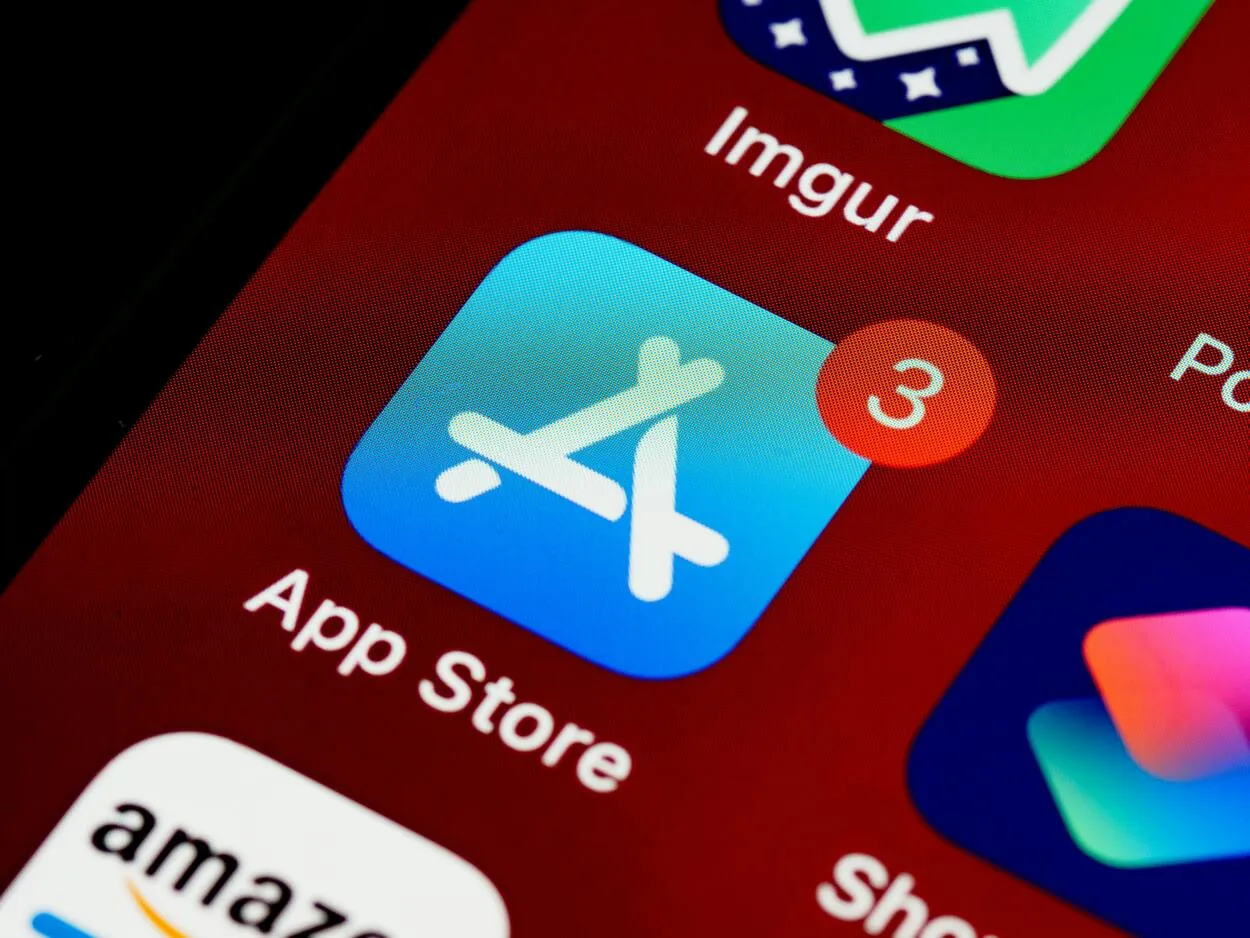
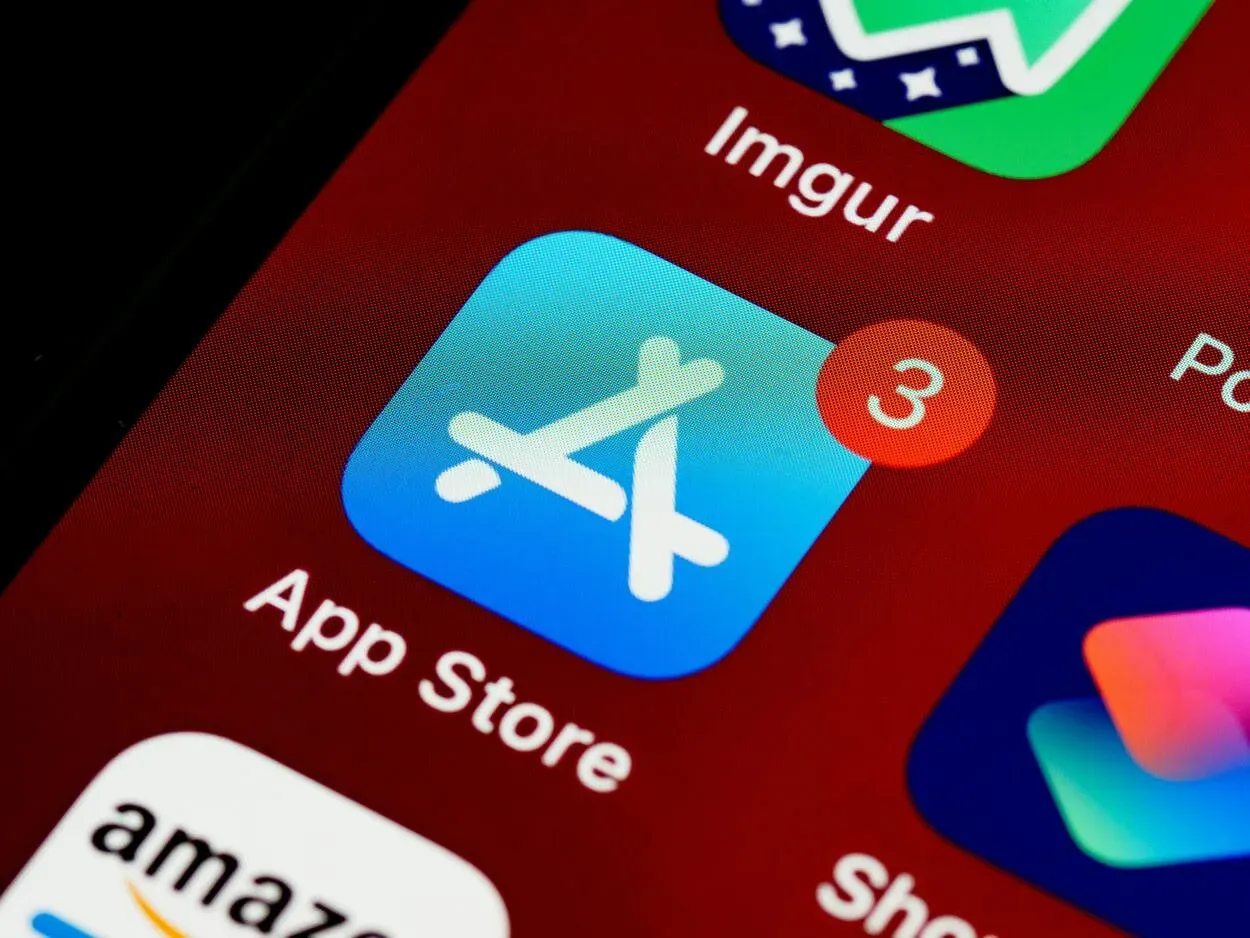
Download the Vizio Smartcast App on your Apple Store or Playstore.
반면에 Android 및 iOS용 Vizio Smartcast 앱은 리모컨 없이 TV를 시작할 수 있는 또 다른 방법입니다.
프로세스를 완료하기 위해 따라야 할 단계는 다음과 같습니다:
- 앱 스토어에서 스마트캐스트 iOS 또는 안드로이드 앱을 다운로드합니다.
- 이제 휴대폰을 Vizio TV에 가까이 대고 TV를 앱과 페어링하여 TV를 식별하고 페어링합니다.
- 페어링이 완료되면 앱의 하단 섹션에서 제어를 선택합니다.
- 오른쪽 상단 섹션에서 장치를 선택한 다음 목록에서 원하는 디스플레이를 선택합니다.
- 장치를 결정한 후에는 휴대폰을 리모컨으로 사용하여 TV를 조작할 수 있습니다.
- 이제 Vizio TV 설정의 Wi-Fi 메뉴에 액세스하여 사용 가능한 Wi-Fi 네트워크에 연결하고 비밀번호를 입력하면 모든 준비가 완료됩니다.
모든 기술 중에서 이것은 틀림없이 가장 훌륭한 선택입니다. 휴대폰을 TV 리모컨으로 사용할 수 있습니다. 모바일 앱을 사용하여 Vizio TV를 인터넷에 연결하기만 하면 됩니다.
4. USB 키보드를 연결합니다.
USB 키보드는 컴퓨터에 사용 가능한 USB 포트가 있는 한 USB 수신기 또는 블루투스를 통해 개인용 컴퓨터에 연결할 수 있습니다. Vizio TV에서 이를 수행하는 방법은 다음과 같습니다.
- Vizio TV를 켭니다.
- “입력” 및 “볼륨 작게” 키를 동시에 5초 동안 눌러 재설정합니다.
- 그러면 TV에서 메시지가 표시되며, 이 때 “입력” 버튼을 10초간 더 눌러야 합니다.
- 그러면 TV에 메시지가 표시되며, 이 때 “입력” 버튼을 10초간 더 눌러야 합니다.
- 이제 유선 또는 무선 키보드를 Vizio TV의 InternetUSB 포트에 연결하고 인터넷을 설정합니다.
5. 원격 앱을 다운로드합니다.
이 앱은 간단한 적외선 이론에 기반한 적외선 기술로 실행됩니다. 이러한 이유로 “IR 블래스터 해킹”이라고도 합니다.


Multiple Third-Party Apps
리모트 앱을 사용하여 Vizio 스마트 TV를 Wi-Fi에 연결하는 단계:
- 첫 번째 단계는 Play 스토어 또는 App 스토어에서 리모컨 앱을 다운로드하는 것입니다.
- 그런 다음 Wi-Fi가 활성화되면 Vizio TV에 연결합니다.
- 이제 휴대폰에서 연결 코드를 요청합니다. 지금 입력하세요.
- Wi-Fi 메뉴 옵션은 탐색 후 찾을 수 있습니다.
- 리모트 앱을 사용하여 TV를 Wi-Fi에 연결한 후 시청을 다시 시작합니다.
이러한 리모트 앱을 사용하면 Vizio 스마트 TV와 Wi-Fi 연결을 간단하게 설정할 수 있습니다. 이러한 앱이 의도한 대로 작동하지 않으면 Vizio TV용 Smartcast 앱을 사용하거나 차선책 앱으로 이동할 수 있습니다.
6. 무선 어댑터를 사용합니다.
이더넷 포트가 없는 경우 무선 어댑터를 사용하여 TV를 네트워크에 연결할 수 있습니다. 무선 어댑터는 TV의 USB 포트에 연결하여 Wi-Fi 연결을 활성화하는 작은 장치입니다.
TV를 Wi-Fi 어댑터에 연결하려면 다음 지침을 따르거나 아래 동영상을 시청하세요:
- 무선 어댑터를 TV의 USB 포트에 연결합니다.
- 그런 다음 TV를 켜고 네트워크 연결이 설정될 때까지 기다립니다.
- 연결되면 인터넷 연결이 필요한 모든 기능을 사용할 수 있습니다.
자주 묻는 질문(FAQ)
Vizio 스마트 TV는 5GHz와 호환되나요?
예. 최신 버전은 문제없이 이 주파수 대역에 연결할 수 있는 것과 달리, 이전 Vizio 스마트 TV 모델은 이 주파수와 상호 작용하는 데 필요한 안테나가 없기 때문에 5GHz 주파수 대역에 연결하는 데 문제가 있을 수 있습니다.
Vizio TV를 휴대폰에 연결하려면 어떻게 해야 하나요?
모바일 핫스팟과 Chromecast를 사용하여 연결할 수 있습니다. 모바일 핫스팟은 휴대폰을 사용하여 설정할 수 있는 네트워크이며, Chromecast는 Google에서 만든 기기로 기기를 동기화하는 데 도움이 됩니다. 이를 수행하는 단계는 다음과 같습니다.
Vizio TV를 모바일 핫스팟에 연결하는 방법은 무엇인가요?
Vizio TV를 모바일 핫스팟에 연결하는 과정은 Wi-Fi 네트워크에 연결하는 것과 동일합니다.
TV의 메뉴로 이동한 다음 “네트워크 메뉴”를 선택합니다. 여기에서 연결할 네트워크를 선택할 수 있습니다. 강력한 인터넷 연결을 위해 휴대폰이 TV 근처에 있는지 확인하세요.
Vizio TV에서 앱을 어떻게 다운로드하나요?
답변: 크롬캐스트 호환 앱을 다운로드한 다음, 캐스트 로고를 눌러 스마트캐스트가 있는 Vizio 스마트 TV에서 앱 다운로드를 시작하세요. Apple Airplay에 적합한 iOS 앱을 다운로드하여 미디어를 스트리밍할 수도 있습니다. 리모컨의 V 버튼을 사용하여 이전 Vizio TV에 앱을 설치합니다.
Vizio 스마트 TV에 Wi-Fi Direct가 있나요?
예, Vizio 스마트 TV는 Wi-Fi Direct가 활성화된 상태로 제공됩니다. Wi-Fi Direct를 사용하여 모든 장치를 Vizio 스마트 TV에 연결하는 기술은 다른 Wi-Fi Direct 지원 장치와 동일합니다.
VIZIO는 기술 지원을 제공하나요?
예. 문제가 있는 경우 SMS 또는 채팅을 통해 VIZIO에 문의할 수 있습니다.
VIZIO는 전화 지원도 제공합니다. 채팅 및 SMS 지원은 매주 월요일부터 금요일까지 오전 8시부터 오후 8시(CST)까지, 토요일과 일요일에는 오전 9시부터 오후 8시(CST)까지 운영됩니다. 전화 지원의 경우 매주 월~금요일 오전 8시~오후 11시(CST), 토요일~일요일 오전 9시~오후 8시(CST)에 VIZIO 고객 서비스를 이용할 수 있습니다.
Vizio TV에서 오디오 문제가 발생한 경우 주저하지 말고 Vizio TV에서 오디오 동기화 문제 해결 (원인 및 해결 방법)을 읽어보십시오.
결론
이 기사가 TV를 Wi-Fi 네트워크에 연결하는 방법을 알아내는 데 도움이 되었기를 바랍니다. 네트워크 연결이 완료되었음을 알려주는 확인 메시지가 표시되는지 확인하세요. 때때로 연결이 중단되면 Vizio TV를 사용하여 시청할 수 없으며 프로세스를 다시 실행해야 합니다.
반면에 새 리모컨은 의심할 여지없이 TV를 작동하는 가장 간단하고 실용적인 방법이므로 새 리모컨을 구입하는 것이 좋습니다(또는 원래 리모컨을 찾을 수 없는 경우 범용 리모컨을 구입하는 것이 좋습니다). 다른 방법으로는 이더넷 케이블, 타사 앱, USB 키보드 등을 사용하는 방법이 있습니다.
궁극적으로 결정은 여러분에게 달려 있습니다. 읽어주셔서 감사합니다!
다른 기사
- 삼성 TV는 얼마나 오래 지속되나요? (알아보세요)
- 범용 리모컨을 Vizio TV에 연결하는 방법
- 고장났거나 오프라인 상태인 에어팟을 찾는 방법!(쉬운 가이드)
